Selamat datang di artikel kami yang akan membahas cara daftar akun Linode free trial 100$. Bagi Anda yang ingin mencoba cloud hosting terbaik, Linode adalah salah satu pilihan terbaik. Dengan menawarkan free trial senilai 100$, Linode memberikan kesempatan kepada pengguna untuk mencoba layanan mereka sebelum memutuskan untuk berlangganan. Dalam artikel cara daftar akun Linode free trial 100$, kami akan memberikan panduan langkah demi langkah untuk cara daftar akun Linode free trial 100$.
Key Takeaways:
- Linode menawarkan free trial senilai 100$ untuk pengguna yang ingin mencoba cloud hosting terbaik.
- Artikel ini akan memberikan panduan langkah demi langkah untuk mendaftar akun Linode free trial 100$.
Apa Itu Linode dan Mengapa Anda Harus Mendaftar
Jika Anda mencari solusi hosting cloud terbaik untuk bisnis Anda, maka Linode bisa menjadi pilihan yang tepat. Linode merupakan salah satu penyedia layanan cloud hosting terbaik yang menyediakan fitur-fitur unggul yang tidak dimiliki oleh penyedia layanan lainnya.
Selain terkenal karena kecepatan yang tinggi dan performa yang stabil, fitur-fitur unggulan yang dimiliki oleh Linode membuatnya menjadi sebuah layanan yang sangat direkomendasikan. Dengan begitu banyaknya fitur yang tersedia, Anda pasti akan menemukan fitur yang sesuai dengan kebutuhan bisnis Anda.
Fitur Linode
Beberapa fitur unggulan yang dimiliki oleh Linode antara lain:
| Fitur | Keterangan |
|---|---|
| Private networking | Memungkinkan pengguna untuk menghubungkan beberapa server yang dikelola oleh Linode secara privat |
| Backups | Memberikan layanan backup secara otomatis agar data selalu tersimpan dengan aman |
| Block storage | Memberikan pengguna akses ke penyimpanan block yang diterapkan pada server Linode |
| Object storage | Memungkinkan pengguna untuk menyimpan file dengan ukuran yang sangat besar |
Dengan adanya fitur-fitur seperti di atas, Linode menjadi penyedia layanan cloud hosting terbaik yang dapat Anda andalkan untuk menjalankan bisnis Anda tanpa khawatir kehilangan data ataupun mengalami masalah performa server.
Dalam artikel ini, kita akan membahas cara mendaftar akun Linode dengan free trial senilai 100$, sehingga Anda dapat mencoba layanan Linode secara gratis dan memastikan bahwa pilihan hosting cloud Anda adalah yang terbaik.
Langkah-langkah untuk cara daftar akun Linode free trial 100$
Jika Anda tertarik untuk mencoba cloud hosting Linode, Anda dapat mendaftar untuk akun free trial senilai 100$. Berikut adalah langkah-langkah yang perlu diikuti:
- Kunjungi situs resmi Linode di linode.com dan klik tombol “Get started” yang terletak di pojok kanan atas.
- Isi formulir pendaftaran dengan informasi pribadi Anda, seperti nama dan alamat email. Kemudian, pilih opsi “Create a new account”.
- Buat kata sandi yang kuat dan aman untuk akun Linode Anda.
- Setelah itu, Linode akan mengirimkan email verifikasi ke alamat email yang Anda daftarkan. Buka email tersebut dan klik tautan verifikasi untuk melanjutkan proses pendaftaran.
- Selanjutnya, Anda perlu memasukkan kode promo “LINODE100” untuk mengaktifkan free trial senilai 100$.
- Pilih paket layanan yang ingin Anda gunakan, kemudian konfigurasi sesuai kebutuhan Anda. Anda dapat memilih lokasi server, sistem operasi, dan lain sebagainya.
- Setelah konfigurasi selesai, Anda akan dapat mengakses akun Linode Anda dan menggunakan layanan cloud hosting yang disediakan.
Dengan mengikuti langkah-langkah di atas, Anda dapat dengan mudah mendaftar untuk akun Linode free trial senilai 100$. Jangan ragu untuk mencoba layanan Linode yang menawarkan kecepatan, stabilitas, dan keamanan yang tinggi!
Membuat Akun Linode dengan Email dan Kata Sandi
Selamat datang kembali di panduan kami tentang cara mendaftar Linode dan mengaktifkan free trial 100$. Pada tahap ini, kami akan membahas bagaimana cara membuat akun Linode dengan menggunakan email dan kata sandi.
Langkah-langkahnya sangat mudah dan cepat. Ikuti petunjuk kami di bawah ini untuk mulai mendaftar:
| Langkah | Keterangan |
|---|---|
| 1 | Buka halaman pendaftaran Linode pada browser Anda dan klik tombol “Sign Up” yang tersedia. |
| 2 | Isi formulir pendaftaran dengan informasi Anda, seperti alamat email, nama lengkap, dan kata sandi yang aman. |
| 3 | Setelah itu, Anda akan diminta untuk memberikan nomor telepon dan alamat rumah Anda. Isilah informasi tersebut dengan benar dan lengkap. |
| 4 | Selesai mengisi formulir pendaftaran, klik tombol “Create Account”. |
Setelah menyelesaikan semua langkah di atas, tim Linode akan mengirimkan email konfirmasi ke alamat email yang Anda berikan. Pastikan untuk memeriksa kotak masuk Anda, dan klik tautan verifikasi yang terdapat di dalam email tersebut. Dengan ini, akun Linode telah berhasil dibuat dan siap digunakan.
Jangan lupa, akun Linode Anda akan tetap aktif setelah berakhirnya masa percobaan gratis 100$. Jadi, pastikan untuk memproses pembayaran Anda agar bisa terus memanfaatkan layanan Linode yang hebat ini.
Selanjutnya, baca panduan lengkap kami tentang cara mengaktifkan free trial 100$ dan mulai memanfaatkan layanan Linode sekarang juga!
Verifikasi Email dan Mengaktifkan Akun Linode
Setelah Anda membuat akun Linode, langkah selanjutnya adalah memverifikasi alamat email Anda dan mengaktifkan akun. Langkah ini penting untuk memastikan bahwa akun Anda aman dan dapat digunakan secara optimal. Berikut adalah langkah-langkah untuk memverifikasi email dan mengaktifkan akun:
- Buka email Anda dan periksa kotak masuk atau folder spam untuk menemukan email dari Linode.
- Buka email tersebut dan klik tautan verifikasi yang terdapat di dalamnya.
- Anda akan diarahkan ke halaman verifikasi Linode. Masukkan email dan kata sandi yang telah Anda buat sebelumnya.
- Klik tombol “Verifikasi Alamat Email”.
- Kemudian, Anda akan diarahkan ke halaman aktivasi akun Linode.
- Masukkan kode promo Anda dan klik tombol “Aktifkan Akun”.
Setelah mengikuti semua langkah ini, akun Linode Anda akan diaktifkan dan siap digunakan. Pastikan untuk memilih layanan yang Anda butuhkan dan melakukan konfigurasi awal yang sesuai dengan kebutuhan Anda.
Menggunakan Kode Promo untuk Mengaktifkan Free Trial 100$
Langkah selanjutnya setelah akun terverifikasi adalah mengaktifkan free trial 100$ menggunakan kode promo. Kode promo ini dapat ditemukan di website Linode atau melalui email promosi yang dikirimkan ke alamat email yang didaftarkan.
Untuk mengaktifkannya, masuklah ke akun Linode Anda dan kunjungi halaman “Billing”. Pilih opsi “Enter a promo code” dan masukkan kode promo. Setelah itu, klik tombol “Redeem” untuk mengaktifkan free trial.
Setelah free trial diaktifkan, Anda dapat mulai menggunakan layanan Linode dan menikmati manfaatnya. Pastikan untuk memantau penggunaan sumber daya untuk menghindari biaya tambahan setelah periode percobaan gratis berakhir.
Menggunakan Layanan dan Konfigurasi Awal
Setelah Anda berhasil membuat akun Linode dan mengaktifkan free trial, langkah selanjutnya adalah memilih layanan yang sesuai dengan kebutuhan Anda dan mengkonfigurasikan akun Anda. Ada beberapa pilihan layanan yang tersedia di Linode, termasuk:
| Layanan | Deskripsi |
|---|---|
| Linode Kubernetes Engine | Platform manajemen Kubernetes yang mudah digunakan untuk membangun, mengelola, dan mengoptimalkan aplikasi. |
| Linode Object Storage | Menyediakan penyimpanan cloud yang aman dan skalabel untuk objek, file, dan arsip data. |
| Linode Marketplace | Menawarkan berbagai aplikasi dan layanan open source yang dapat dengan mudah diinstal pada server Linode Anda. |
Setelah memilih layanan yang sesuai, Anda dapat mengkonfigurasikan akun Anda dengan memilih spesifikasi server yang sesuai dengan kebutuhan Anda dan mengatur opsi pengaturan lanjutan seperti firewall, backup, dan banyak lagi.
Langkah-langkah untuk Menggunakan Layanan dan Konfigurasi Awal
- Masuk ke akun Linode Anda dan klik tab “Create” untuk memulai.
- Pilih layanan yang ingin Anda gunakan, seperti Kubernetes Engine dari Linode Marketplace.
- Pilih spesifikasi server yang sesuai dengan kebutuhan Anda, termasuk jumlah CPU, RAM, dan ruang disk.
- Mengkonfigurasi opsi pengaturan lanjutan seperti firewall, backup, dan banyak lagi.
- Klik “Create” untuk menyelesaikan proses konfigurasi.
Setelah konfigurasi selesai, Anda dapat mulai menggunakan layanan Linode yang Anda pilih untuk proyek Anda dan mengoptimalkan kinerja server Anda dengan berbagai fitur dan opsi yang tersedia.
Mengelola Proyek dan Mengoptimalkan Kinerja
Setelah berhasil mendaftar dan mengaktifkan akun Linode Anda, langkah selanjutnya adalah mengelola proyek dan mengoptimalkan kinerja. Berikut adalah beberapa tips untuk membantu Anda memanfaatkan layanan Linode secara efektif:
Mengelola Proyek
Langkah pertama dalam mengelola proyek Anda di Linode adalah memilih layanan yang sesuai dengan kebutuhan Anda. Misalnya, jika Anda ingin melakukan hosting website, pilihlah layanan web hosting.
Setelah memilih layanan, konfigurasi awal sangat penting. Pastikan Anda memahami konfigurasi yang diperlukan untuk layanan yang dipilih dan ikuti petunjuk yang diberikan oleh Linode. Jangan ragu untuk menghubungi tim dukungan pelanggan jika membutuhkan bantuan tambahan.
Setelah mengkonfigurasi layanan, Anda dapat mulai mengelola proyek Anda melalui dashboard Linode. Dari sini, Anda dapat memantau penggunaan sumber daya, mengelola instansi layanan, dan melakukan upgrade atau downgrade sesuai kebutuhan.
Mengoptimalkan Kinerja
Untuk mengoptimalkan kinerja layanan Linode Anda, ada beberapa hal yang perlu Anda lakukan:
- Upgrade sumber daya saat diperlukan. Jika proyek Anda tumbuh, pastikan untuk menambah sumber daya yang diperlukan agar layanan tetap berjalan dengan lancar.
- Gunakan alat pemantauan. Linode menyediakan alat pemantauan untuk membantu Anda memantau penggunaan sumber daya dan mengidentifikasi masalah kinerja. Gunakan alat ini secara berkala untuk memastikan layanan Anda berjalan dengan baik.
- Optimalkan konfigurasi layanan. Lakukan penyesuaian konfigurasi layanan seperti pengaturan cache atau network setting untuk meningkatkan kinerja secara keseluruhan.
Dengan mengikuti tips-tips di atas, Anda dapat memanfaatkan layanan Linode secara efektif dan mengoptimalkan kinerja proyek Anda di Linode. Jangan ragu untuk menghubungi tim dukungan pelanggan jika membutuhkan bantuan tambahan.
Menghubungkan Domain dengan Linode
Setelah berhasil membuat akun Linode dan mengaktifkan free trial, langkah selanjutnya adalah menghubungkan domain dengan Linode. Dalam tahap ini, Anda perlu mengkonfigurasi domain Anda agar dapat terhubung dengan Layanan Linode hosting.
Berikut adalah langkah-langkah untuk menghubungkan domain dengan Linode:
- Masuk ke akun Linode Anda dan klik “DNS Manager” di menu utama.
- Klik tombol “Add a Domain” dan masukkan nama domain yang ingin Anda hubungkan.
- Setelah domain berhasil ditambahkan, buat “A record” baru untuk menetapkan alamat IP server Linode Anda.
- Buat “NS record” baru untuk menetapkan nameserver Linode sebagai nameserver domain Anda.
- Simpan perubahan Anda.
Jika Anda kesulitan dalam menghubungkan domain dengan Linode, jangan ragu untuk menghubungi tim dukungan pelanggan Linode untuk bantuan lebih lanjut. Mereka siap membantu Anda menyelesaikan masalah dan memastikan bahwa domain Anda terhubung dengan Layanan Linode hosting dengan benar.
Mengelola Penggunaan dan Billing Linode
Setelah mengaktifkan akun Linode Anda, penting untuk memantau penggunaan sumber daya dan mengelola billing agar tidak melebihi anggaran. Berikut adalah beberapa cara untuk melakukan hal tersebut:
Melihat Penggunaan Sumber Daya
Linode menyediakan data penggunaan sumber daya untuk memantau kinerja server Anda. Anda dapat melihat penggunaan CPU, RAM, dan penyimpanan setiap saat pada panel kontrol Linode. Data ini dapat membantu Anda menentukan apakah Anda memerlukan upgrade server atau tidak.
Menyetel Notifikasi Anggaran
Linode memungkinkan Anda menyetel notifikasi anggaran untuk mencegah biaya berlebihan. Anda dapat menyetel batas biaya bulanan dan menerima notifikasi email saat biaya mendekati batas anggaran Anda. Ini membantu Anda mengelola billing dan menghindari biaya tak terduga.
Mengelola Billing
Anda dapat mengelola billing untuk akun Linode Anda dengan mudah. Di kontrol panel Linode, Anda dapat melihat tagihan saat ini, melakukan pembayaran, dan mengatur metode pembayaran. Anda juga dapat melihat riwayat tagihan dan penggunaan sumber daya untuk setiap server Anda.
Dengan mengikuti tips ini, Anda dapat mengelola penggunaan dan billing akun Linode Anda dengan mudah dan efisien. Pastikan untuk memantau penggunaan sumber daya secara teratur dan menyetel notifikasi anggaran untuk menghindari biaya berlebihan.
Menghubungi Dukungan Pelanggan Linode
Jika Anda mengalami kesulitan atau memiliki pertanyaan tentang penggunaan Layanan Linode, jangan ragu untuk menghubungi tim dukungan pelanggan Linode. Tim dukungan tersedia 24/7 untuk membantu Anda melalui berbagai saluran komunikasi, termasuk email, obrolan langsung, dan telepon.
Untuk menghubungi dukungan pelanggan Linode, Anda dapat menggunakan salah satu dari opsi berikut:
- Pergi ke halaman kontak di situs web Linode dan mengirimkan pesan melalui formulir kontak.
- Mengobrol langsung dengan seorang agen dukungan dengan membuka chat box pada situs web Linode.
- Mengirim email langsung ke alamat dukungan pelanggan Linode di support@linode.com.
- Telepon dukungan pelanggan Linode di nomor +1-855-864-6363.
Pastikan Anda memiliki nomor tiket dukungan atau email yang terkait dengan akun Linode saat menghubungi dukungan pelanggan untuk membantu mempercepat proses bantuan.
Kesimpulan
Dalam artikel ini, kami telah membahas tentang cara mendaftar akun Linode dan mengaktifkan free trial senilai 100$. Linode merupakan salah satu penyedia layanan cloud hosting terbaik dengan fitur-fitur yang dapat membantu pengguna mengoptimalkan kinerja proyek dan menjamin keamanan data mereka.
jika pengguna mengalami kesulitan atau memiliki pertanyaan, mereka dapat menghubungi tim dukungan pelanggan Linode yang selalu siap membantu.
Selamat mencoba!
Cari domain dan lisensi cpanel murah ke WEBRUSH aja harga paling murah seindonesia







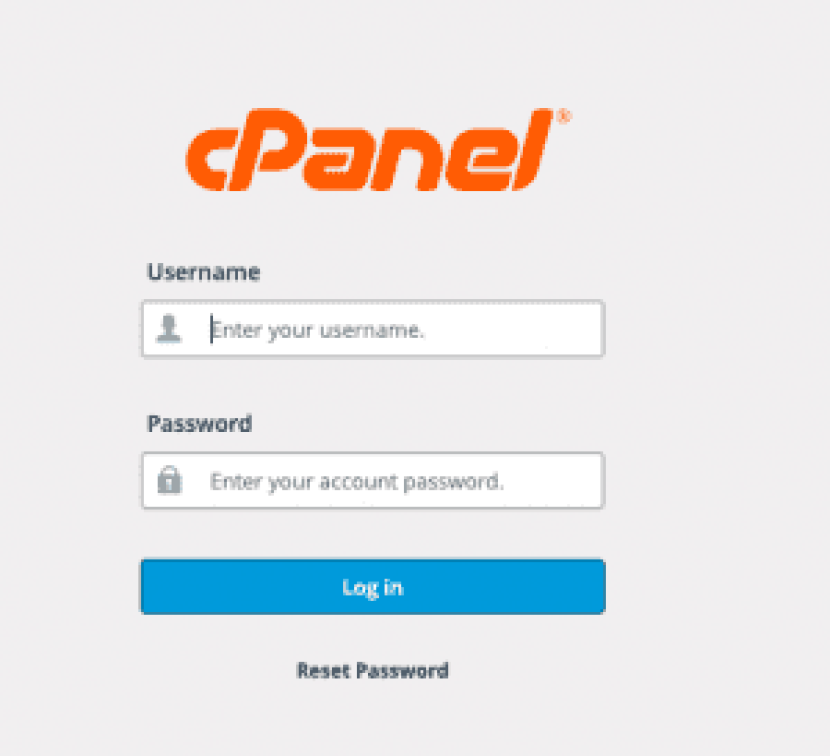 Select an Image
Select an Image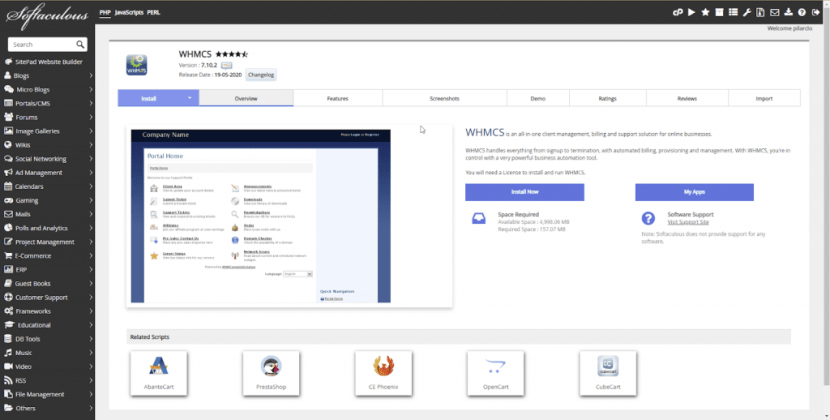 Select an Image
Select an Image Select an Image
Select an Image





